In today’s digital age, screen recording has become an indispensable tool for various purposes, from creating tutorials and presentations to capturing gaming highlights and troubleshooting technical issues. Windows 10, Microsoft’s versatile operating system, offers built-in screen recording capabilities that allow users to capture their screen activities effortlessly. In this blog post, I will walk you through the step-by-step process of recording your screen on Windows 10.

Table of Contents
Why Screen Recording Matters
Screen recording serves a multitude of purposes, including:
- Tutorials and Demonstrations: Record step-by-step tutorials and demonstrations to guide others through various processes.
- Presentations: Create engaging presentations by recording your screen along with your voice narration.
- Gaming: Capture memorable gaming moments, achievements, and gameplay for sharing or archiving.
- Troubleshooting: Record technical issues to share with support teams, making it easier to diagnose and solve problems.
How to Record Your Screen on Windows 10
Windows 10 comes equipped with a native screen recording tool called the Xbox Game Bar. While its name suggests gaming applications, this tool can be used for screen recording in any context. Here’s how to use it:
Step 1: Open the Xbox Game Bar
Press the Windows key + G simultaneously to open the Xbox Game Bar overlay. If it’s your first time using it, you might be prompted to confirm that you’re not recording a game.
Step 2: Start the Recording
Click on the “Capture” button, represented by a circle inside a square icon. Alternatively, you can press Windows key + Alt + R to start recording immediately.
Step 3: Customize Recording Settings (Optional)
Before you start recording, you can customize some settings by clicking on the gear icon within the Game Bar overlay. This allows you to adjust audio and video quality settings, choose microphone inputs, and more.
Step 4: Record and Stop Recording
Once you’ve configured your settings, click the red “Record” button or press Windows key + Alt + R again to start recording. A small timer will appear at the top-right corner of your screen to indicate the recording process. To stop recording, click the square “Stop” button in the Game Bar overlay or press Windows key + Alt + R.
Step 5: Find Your Recordings
After you stop recording, your video will be automatically saved in the “Captures” folder, typically located in the “Videos” directory within your user profile’s folder.
Also read: How to Run Windows on Mac: Step-by-step Guide
Additional Tips
- Edit with Video Editing Software: For more polished recordings, consider using video editing software to trim, enhance, and add annotations to your captured videos.
- Use Snip & Sketch: Windows 10 also includes the Snip & Sketch tool, which can capture screenshots and annotate them. It’s a great complement to screen recording for comprehensive demonstrations.
Conclusion
Screen recording on Windows 10 is a versatile feature that can enhance your productivity, communication, and entertainment. The Xbox Game Bar provides an accessible way to capture your screen activities, whether you’re sharing knowledge, highlighting achievements, or troubleshooting issues. By mastering this tool, you’ll unlock a world of possibilities for creating engaging content and effectively communicating your ideas.



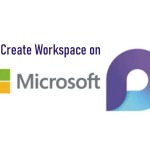




No Comment! Be the first one.